Quick Start Guide
Ready to start with Series? Let’s crop and format several photos for social media to learn the basics.
Watch the Guide
Read the Guide
Tap the Add button. You’ll see your Recents Photos Album
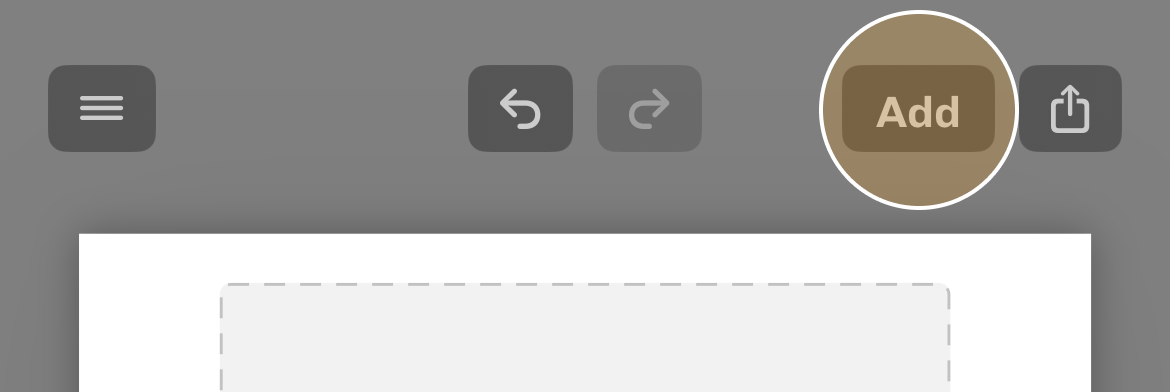
Select two photos by tapping, then tap the Add 2 button
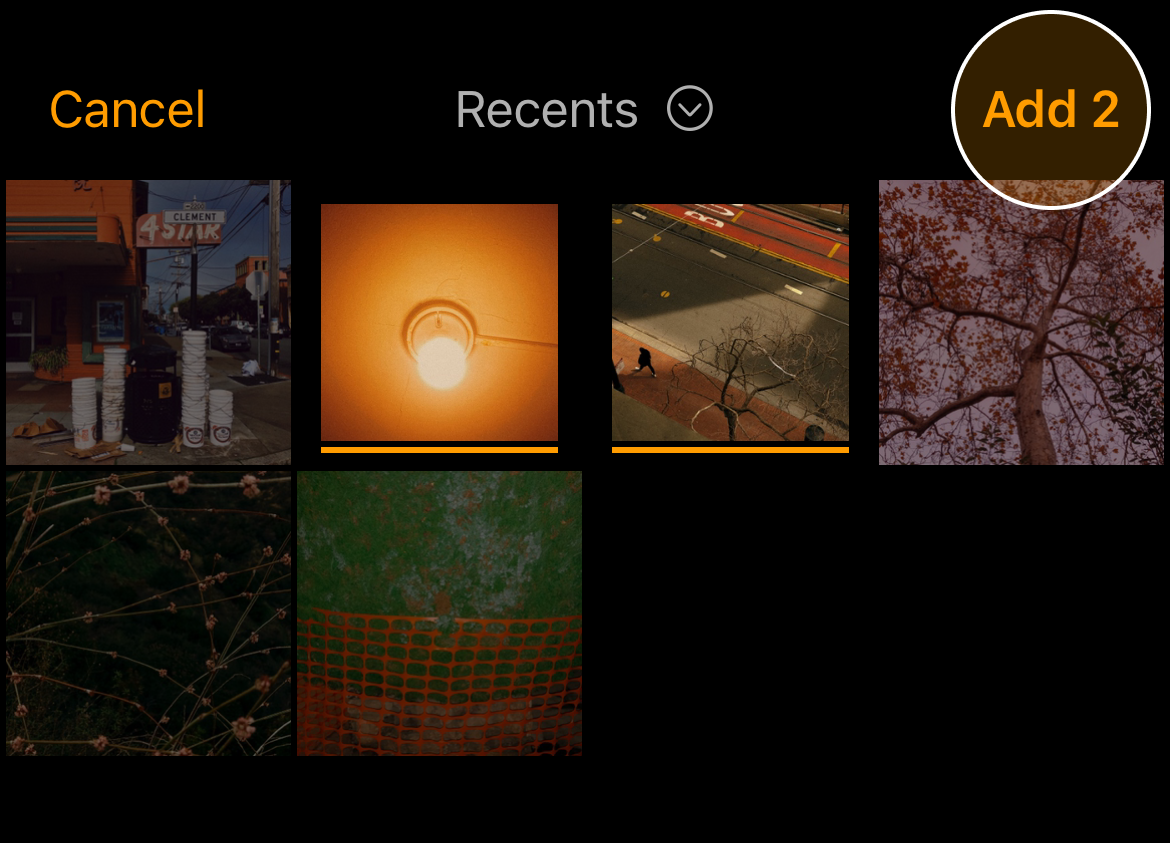
Your content is imported, and Series automatically places each photo centered on a Frame.
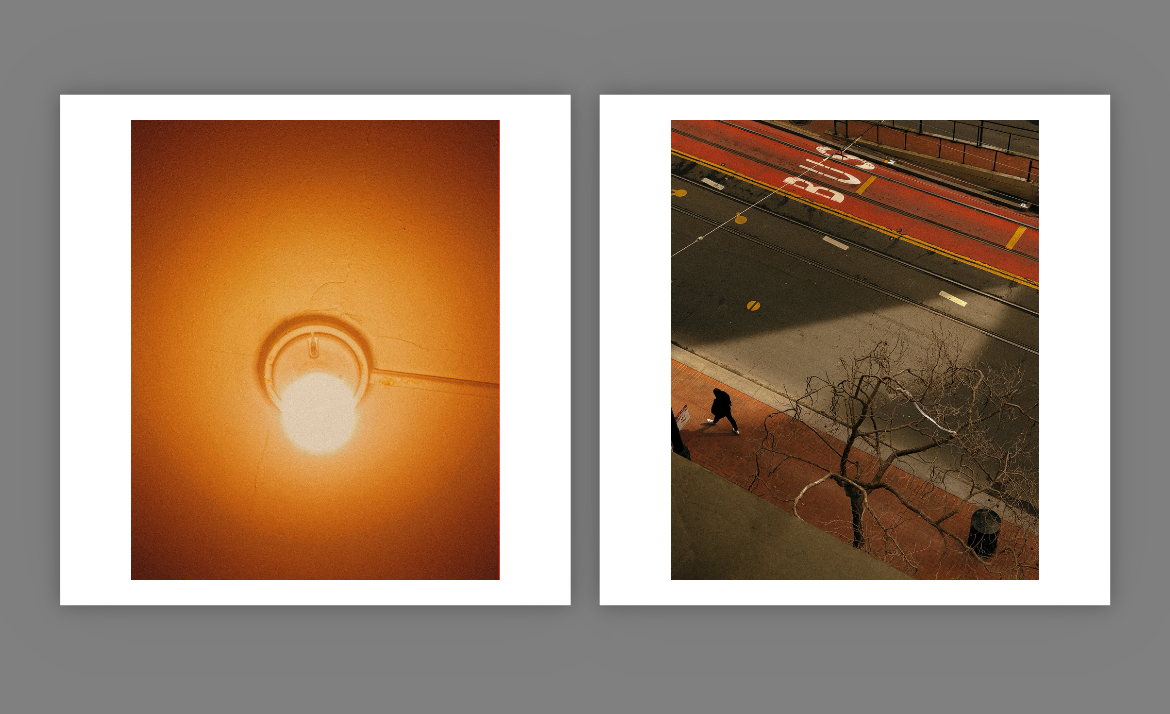
Frame Ratio
The Frame Ratio determines the shape of the layout and the exported images. Creating an Instagram Post? Choose 1:1, 4:5, or 5:4.
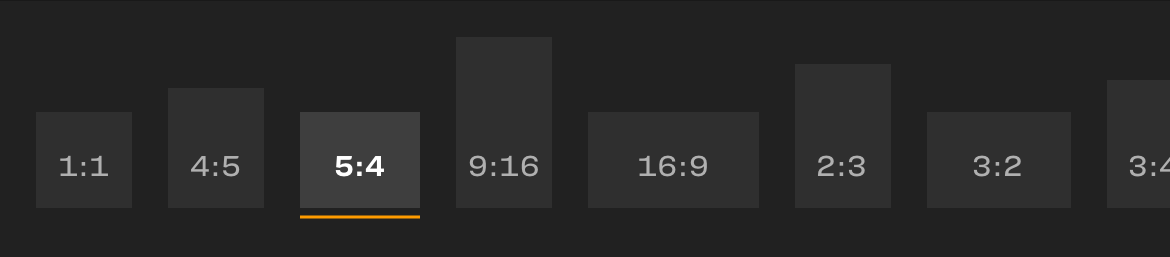
Customize
Try Contents Fill Cell to change how content is cropped. When “off”, content will fit into the layout without cropping. When “on”, content crops to fill the available space.

Try the Margin slider. It adjusts how much whitespace is between your photo and the Frame.
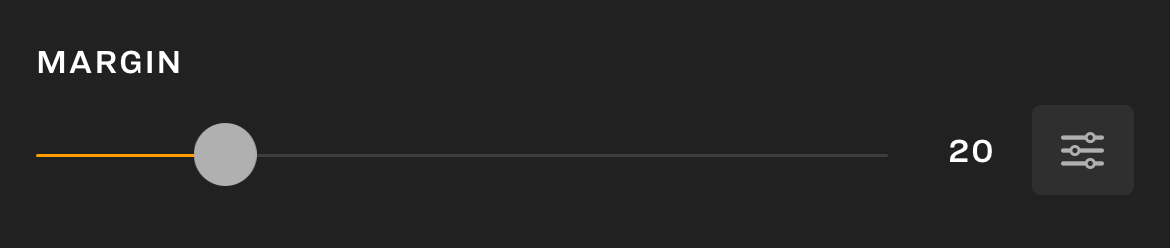
While you’re exploring those settings, notice that both Frames are updated. This is batch editing in Series.
Preview and Export
Tap the Share Button, this brings up the Preview and Export view.

Swipe to move between Frames to get an Instagram-like preview.
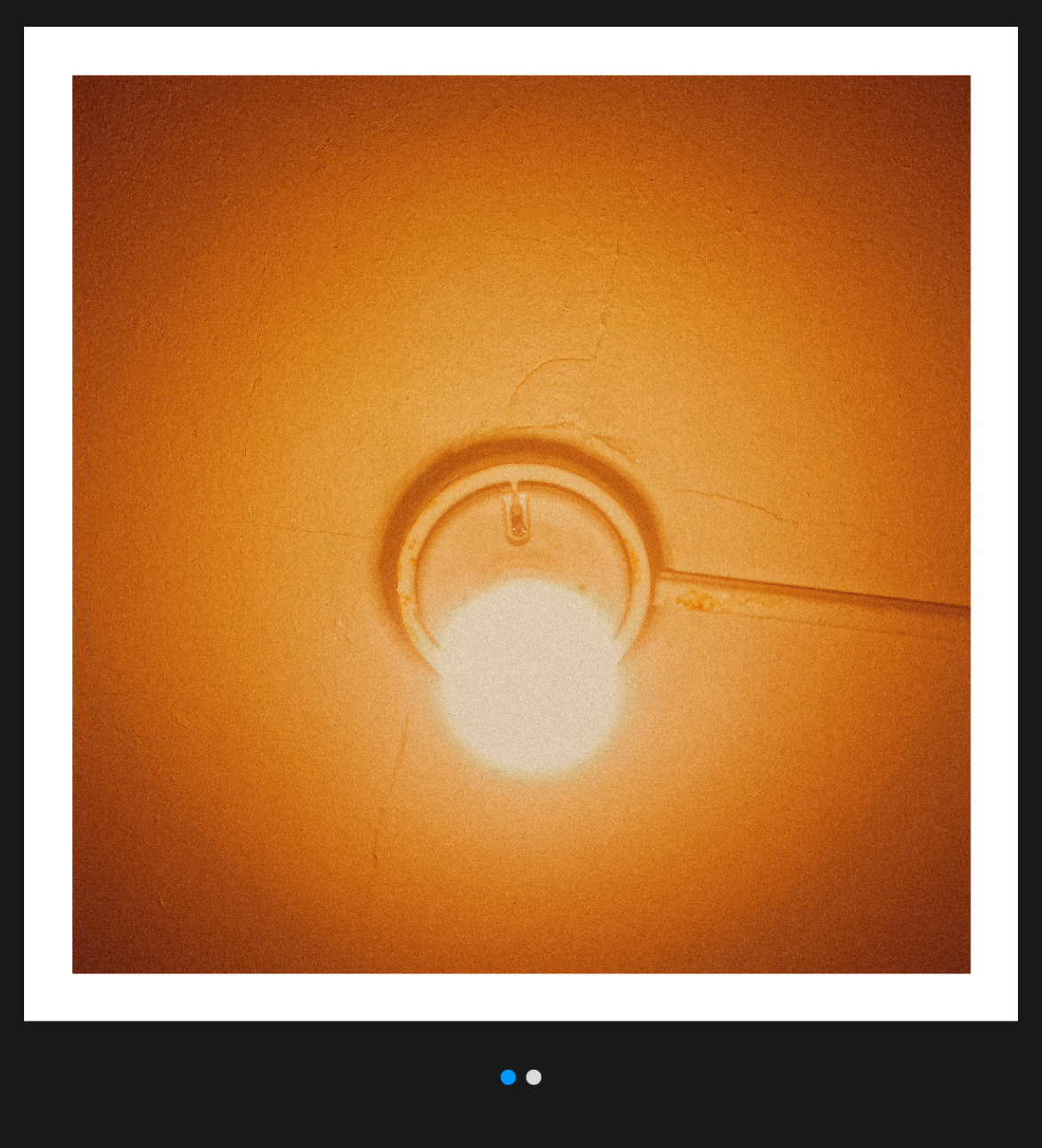
Tap Export All
Series saves an image of each Frame to your Camera Roll, ready to share or upload anywhere.
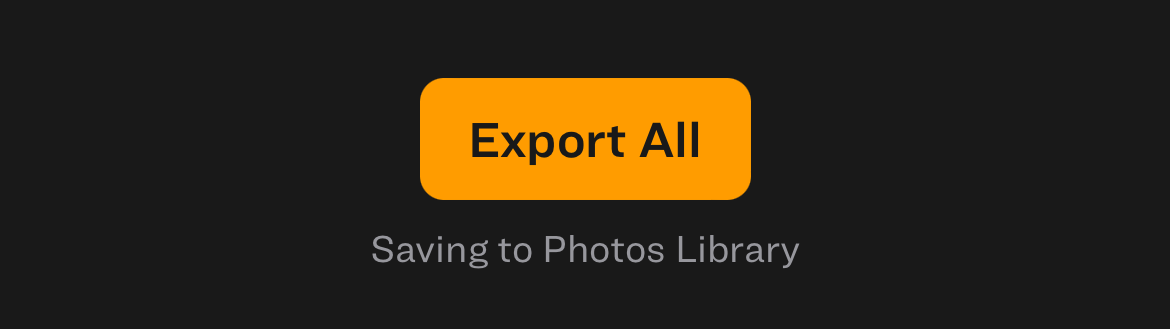
Tap Done to return to the Layout Editor.
Keep Exploring
Tap Actions
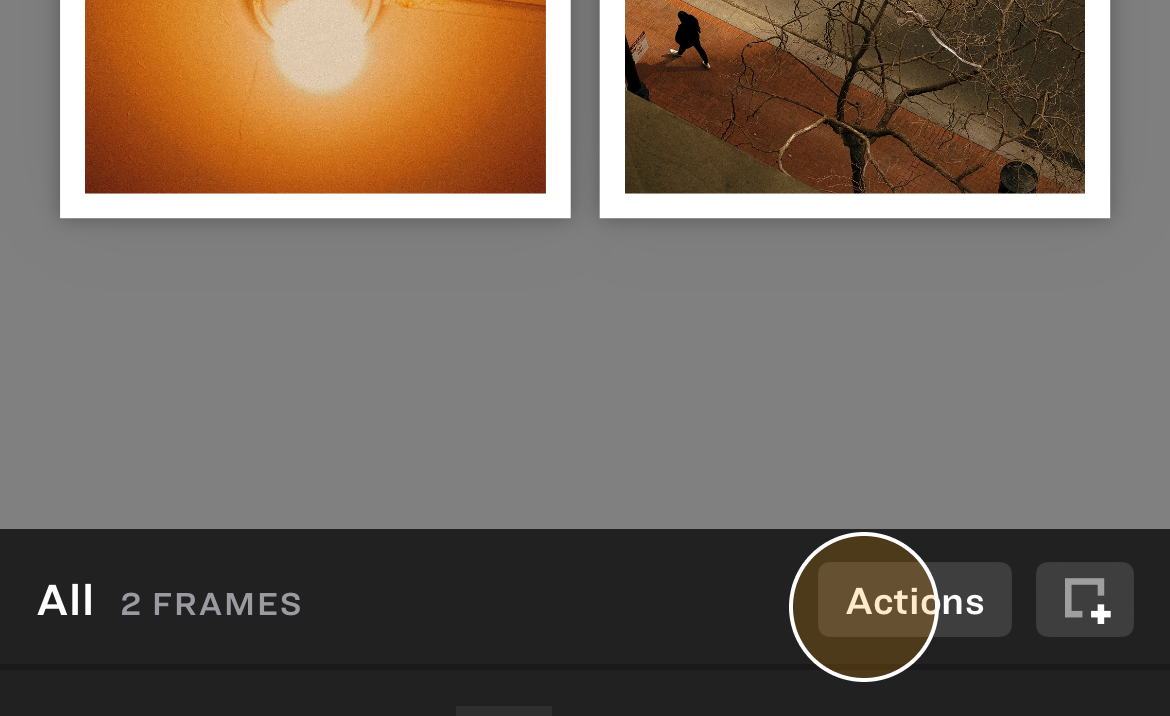
Tap Reset Workspace to start fresh
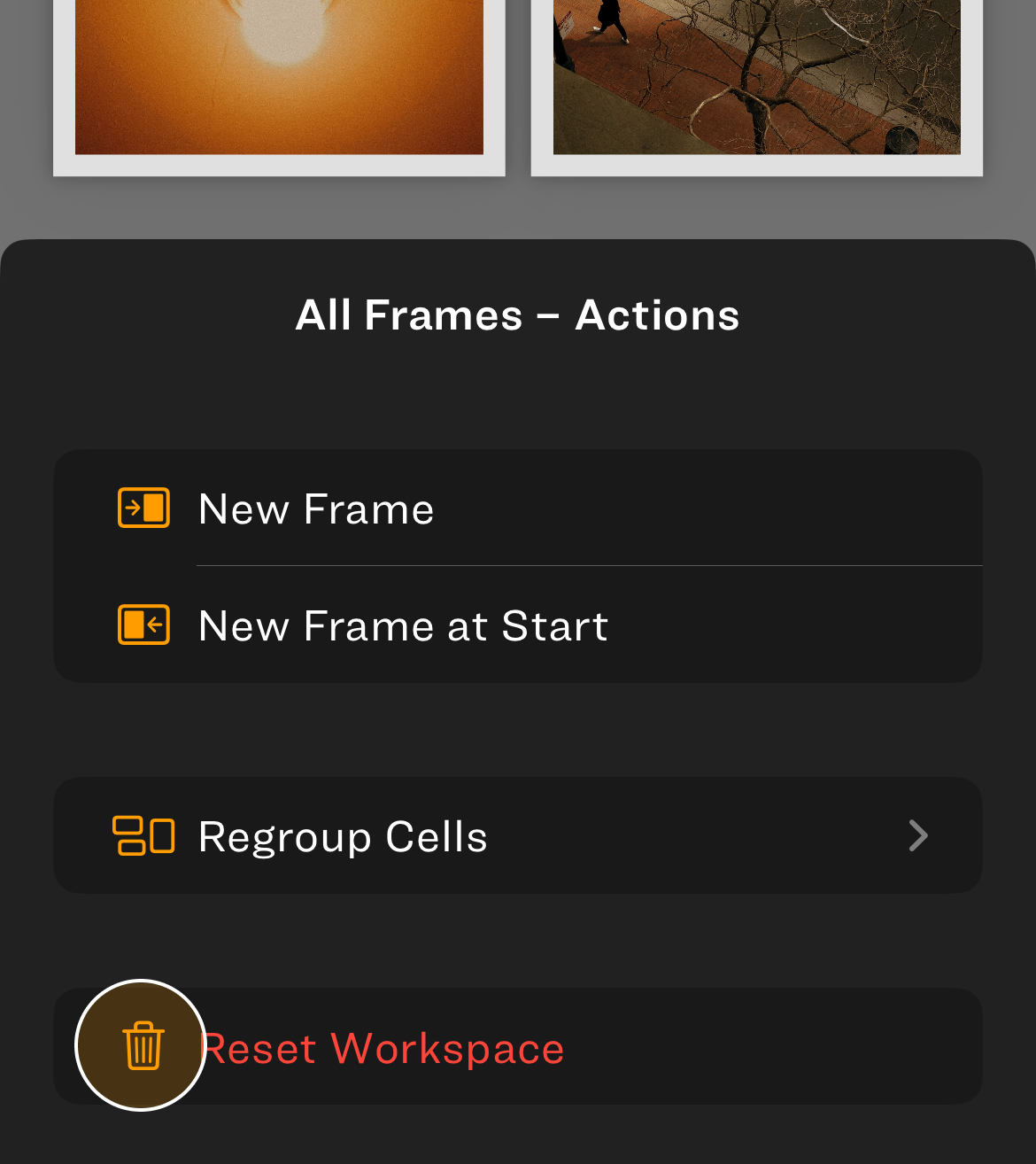
That’s it for the Quick Start. Keep exploring to learn more about Series.